Nama : Febby Rachmadania
Kelas : 1 SA 04
NPM : 12612845
Langkah pertama buka Program Microsoft word 2013, sebagai latihan ketiklah contoh data seperti di bawah ini. Untuk teks yang saya beri tanda kurung seperti <nama>, <alamat>, dan <kota> itu nantinya sebagai tempat kode mail merge. jadi dikosongkan saja, tidak usah diketik.
Sehingga hasilnya seperti gambar di bawah ini.
Setelah data di atas selesai diketik, sekarang saatnya membuat data mail Merge. Klik pada Menu Mailings, Kemudian klik pada Toolbar Start maili Merge, lalu klik pada Step by step Mail Merge Wizard…
Kemudian perhatikan pada bagian kanan jendela Microsoft word 2007, akan muncul jendela Mail Merge. Pada Select document type pilih letters, kemudian klik pada Next: Starting document ,
. Tahap selanjutnya pada Select starting document pilih Use the current document, kemudian pilih Next: select recipients
Tahap selanjutnya pada Select recipents pilih pada Type a New list, lalu klik pada Create …
setelah kamu klik tombol create, Jendela New Address list akan terbuka seperi gambar di bawah ini. karena pada latihan ini kita hanya menggunakan tiga address yaitu <nama>, <alamat>, dan <kota>, maka kita buat ketiga address tersebut secara manual, dengan cara klik pada tombol customize Columns
Setelah kamu klik Customize Columns, akan terbuka jendela Customize addres list seperti gambar di bawah ini. hapuslah semua yang ada pada Field names dengan cara Klik pada tombol Delete,
jika nanti muncul pertanyaan seperti gambar di bawah ini, klik Yes.
Setelah kamu menghapus semua Field names , klik pada Add.. , untuk menambahkan Field baru, kemudian ketikkan nama Field dan klik tombol OK. (nama field pada latihan ini “nama”, “alamat”, dan “kota” )
Sehingga hasilnya seperti gambar di bawah ini. kemudian klik tombol OK
Address list yang baru pun akan tampak seperti gambar di bawah ini, dan Klik pada tombol OK
Setelah kamu klik tombol Ok, akan muncul jendela penyimpanan file. berikan nama file nya pada kolom file name (pemberian nama filenya bisa sesukamu), kemudian klik tombol Save.
Sekarang Data mail Merge telah selesai, kemudian klik pada tombol Ok
sekarang saatnya meletakkan kode mail merge pada ruang kosong yang telah kita sediakan tadi, yaitu untuk ruang <nama>, <alamat>, dan <kota>. kita mulai dari <alamat> dulu. Letakkan kursor pada ruangan kosong untuk alamat yaitu di bawah tulisan Yth. Bp/Ibu/Sdr.
Setelah kamu letakkan kursor di situ, klik pada menu Insert Merge Field, sehingga akan muncul daftar Fieldnya, pilih klik pada field nama. lakukan langkah yang sama untuk menampilkan alamat, dan Kota.
Sehingga hasilnya akan tampak seperti gambar di bawah ini.
Untuk merubah kode <nama>, <alamat>, dan <kota> menjadi data yang sebenarnya klik pada Icon Preview Result
Dan hasilnya akan tampak seperti gambar di bawah ini.
Preview 1
Preview 2
Preview 3
Preview 4
Preview 5
Sedangkan untuk menampilkan data urutan kedua, ketiga dan seterusnya, klik pada tanda panah ke kanan, sedangkan untuk kembali klik pada tanda panah ke kiri.









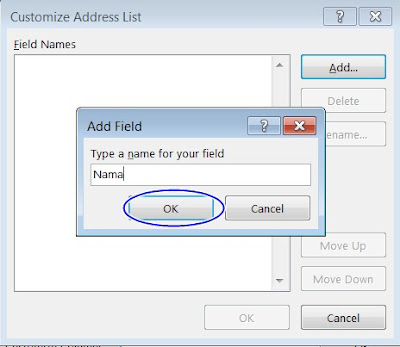














Tidak ada komentar:
Posting Komentar